티스토리 뷰
안녕하세요. 잠스 입니다!
저 뿐만 아니라 많은 분들이 7세대 인텔 시피유 부터 발열에 시달리는 분들이 많으실 껍니다. (특히 8세대 부터! ㅠㅠ)
그래서 쓰로틀링에 의해 제 성능을 내지도 못하고 오히려 발열 때문에 수명까지 단축될 위기까지 처해진 상황인데요.
최근 여러 메이커에서는 전력제한등 발열을 억제 시키는 방법을 동원하여 같은 시피유 인데 불구하고 메이커에 따라 성능이 차이가 나는 상황까지 나타나고 있습니다.
지금 제가 쓰는 리뷰는 이미 제품을 구입하고 발열에 시달리시는 분들을 위해 참고를 했으면 해서 글을 끄적여 봅니다. (물론 저 포함해서 ^^)
이미 많은 리뷰가 있으며, 그러한 리뷰들을 참고하여 직접 적용하면서 내용을 작성 하는 것이니 필요하신 분들은 꼭 써봤으면 좋겠습니다.
컴퓨터 잘 모르시는 분들도 따라하기 쉽게 하기 위해 하나하나씩 과정을 풀어서 설명했으니 천천히 보면서 따라하시면 됩니다. ㅎㅎ
1. 기기 준비 및 설정 활성화
저는 싱크패드 X1 Tablet 3rd 제품을 사용하고 있습니다. 초기에는 발열 이슈가 있었지만 이후에 바이오스 업데이트를 통해 점차 안정화 되고 있는 기기 입니다.
하지만 실 사용시 85도 넘는 상황이 빈번하다 보니 들고 사용하기엔 뜨거워서 사용하기엔 애로점이 많아 이번에 손을 보게 되었습니다.

클럭제한 설정은 "전원 관리 옵션" 에서 할껀데 우선 설정 메뉴까지 가보도록 합니다.
먼저 윈도우 설정창을 띄웁니다. 그리고 시스템을 선택 합니다.
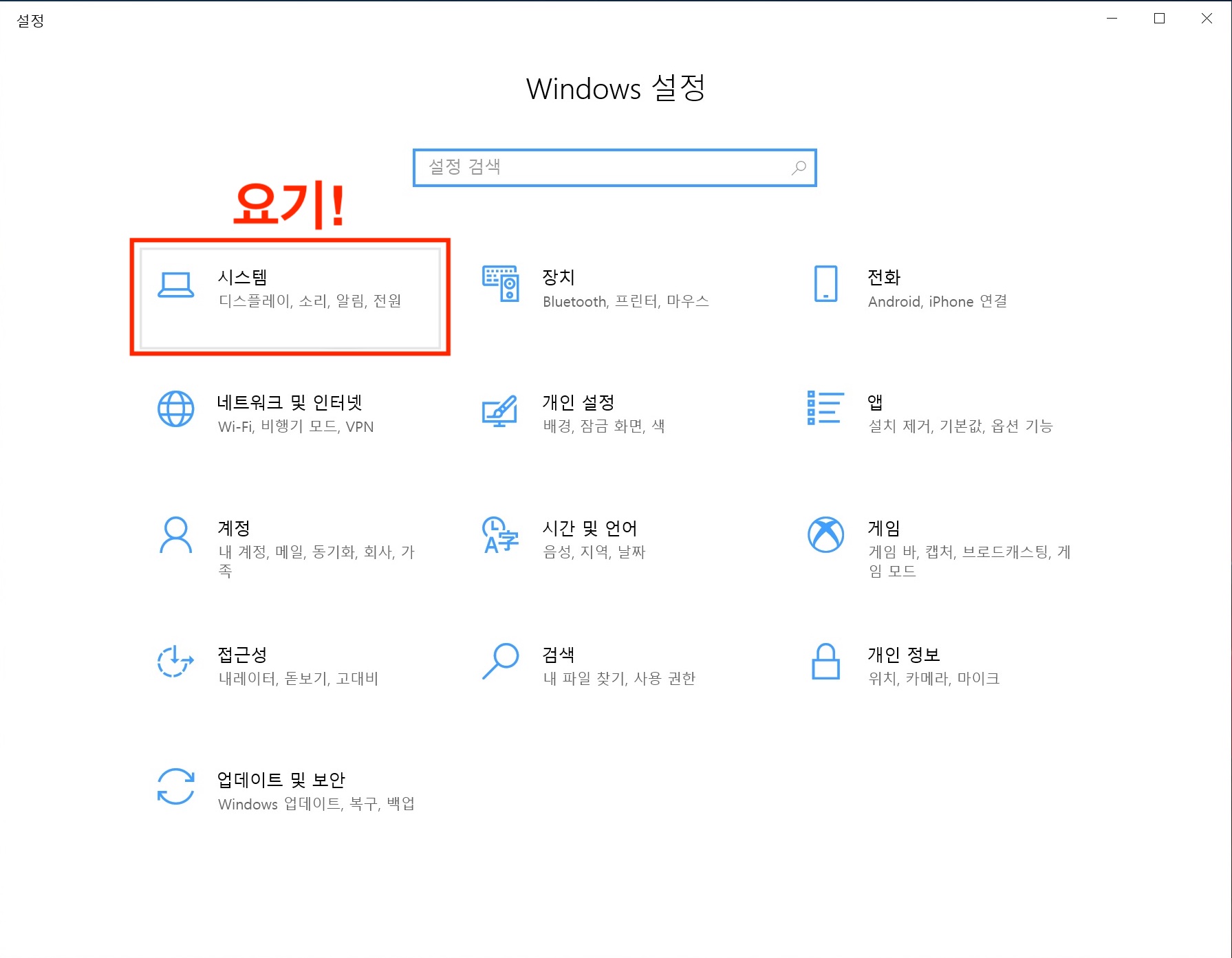
다음에 나타나는 메뉴에서는 "전원 및 절전"을 선택후 "관련 설정란에 "추가 전원 설정"을 선택해 줍니다.

다시 새 창이 뜨면서 아래 사진처럼 나타나게 되는데요 여기서 "설정 변경"을 클릭합니다.
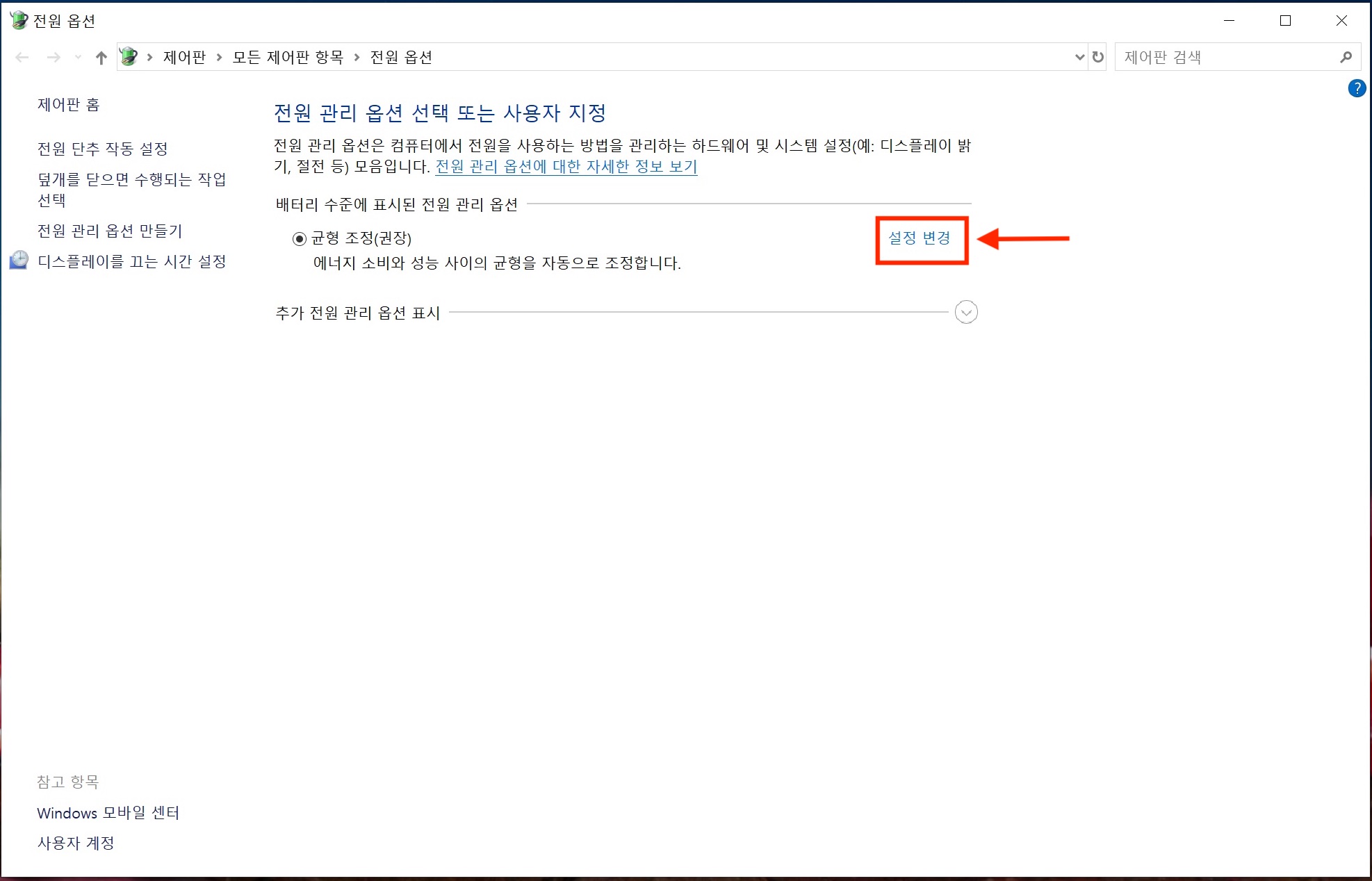
뭔가 한참 메뉴를 파고들어 가는것 같죠? 아직 조금더 남았습니다 ㅋㅋㅋ;;
다시 새 창이 뜨면서 아래 사진처럼 나오는데 여기서 "고급 전원 관리 옵션 설정 변경" 이것을 선택합니다.

그럼 또 다른 새 창이 뜨게 되는데 여기서 설정을 하게 됩니다.
하기만 아래 사진처럼 나오지 않는 분들이 대다수 일껍니다. "프로세서 전원 관리" 부분이 아에 없거나 있더라도 "최대 프로세서 주파수" 부분이 없는 분들이 대다수 일껍니다.
그래서 해당 설정 부분을 활성화 하기 위해 레지스트리를 수정해야 되는데 이것 또한 경로를 잘 따라가서 수정만 해주면 금방 해결이 됩니다.

자 그럼 방금 띄웠던 창은 일단 닫으시고 ("취소" 누르시면 됩니다.)
레지스트리를 수정할껍니다. 이걸 수정하는게 두려우신 분들이 있을텐데 찬찬히 잘 따라 오시면 쉽게 해결할수 있으니 잘 따라오시면 됩니다 ㅎㅎ
윈도우 검색 및 실행 부분에 "regedit"를 입력하면 "레지스트리 편집기" 라고 나오는데 그걸 클릭해서 실행하면 됩니다.
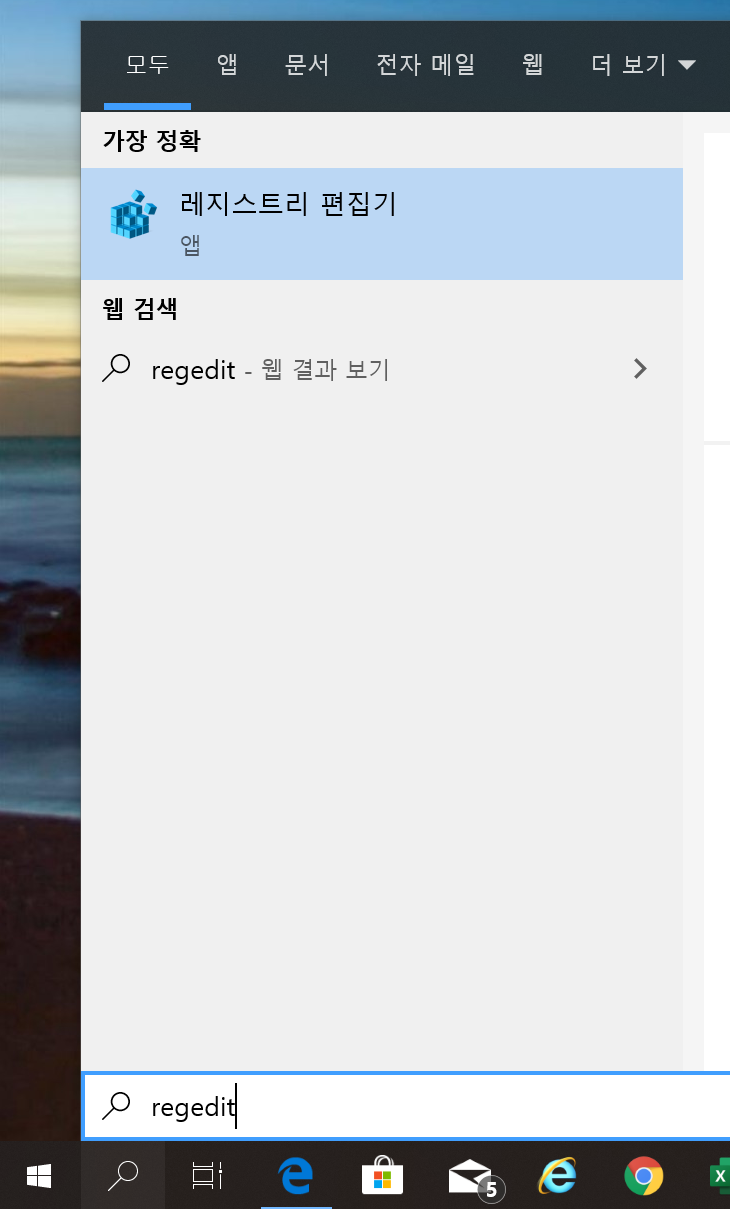
보기만 해도 두려운 창이 뜰텐데 경로를 잘 따라오면 금방 설정할 부분에 도달 하게 됩니다.
우선 경로는 이렇습니다.

좀 토 나올것 같은 경로가 복잡해 보입니다만;;; 아무튼 잘 따라오시면 됩니다 ㅎㅎㅎ;;
레지스트리 편집기 창이 뜨면 우측 내용은 신경쓰지 마시고 우선 좌측에 폴더 경로처럼 생긴 부분을 잘 따라가야 됩니다.
1) "HKEY_LOCAL_MACHINE"을 선택하고 하위 경로를 나타내게 한뒤 "SYSTEM"을 선택후 하위 경로를 나타내게 합니다.
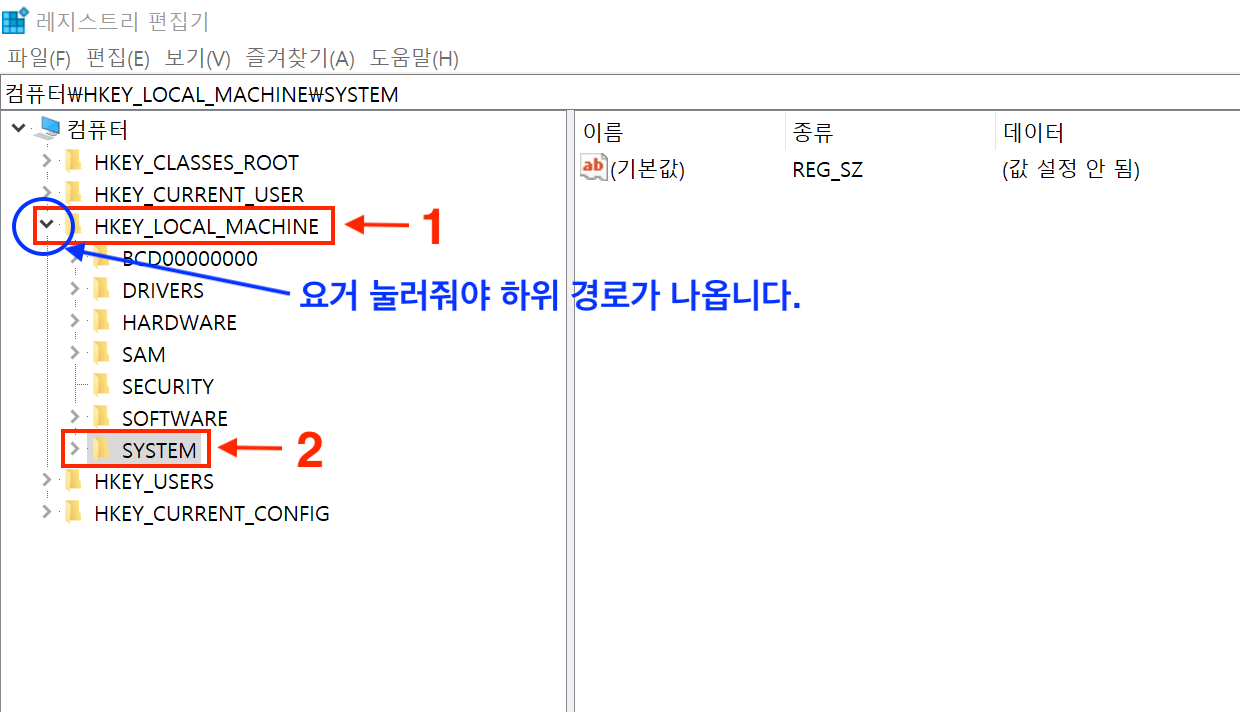
2) 그리고 "CurrentControlSet" 선택후 하위폴더에서 "Control" 항목을 선택합니다.

3) 하위폴더를 다시 나열을 하면 "Power"라는 항목에서 하위폴더를 나열해서 "PowerSettings"를 찾습니다.
4) 그리고 "54533251-82be-4824-96c1-47b60b740d00" 으로 이동해서 하위 폴더를 열어서 마지막 종착지로 갑니다.
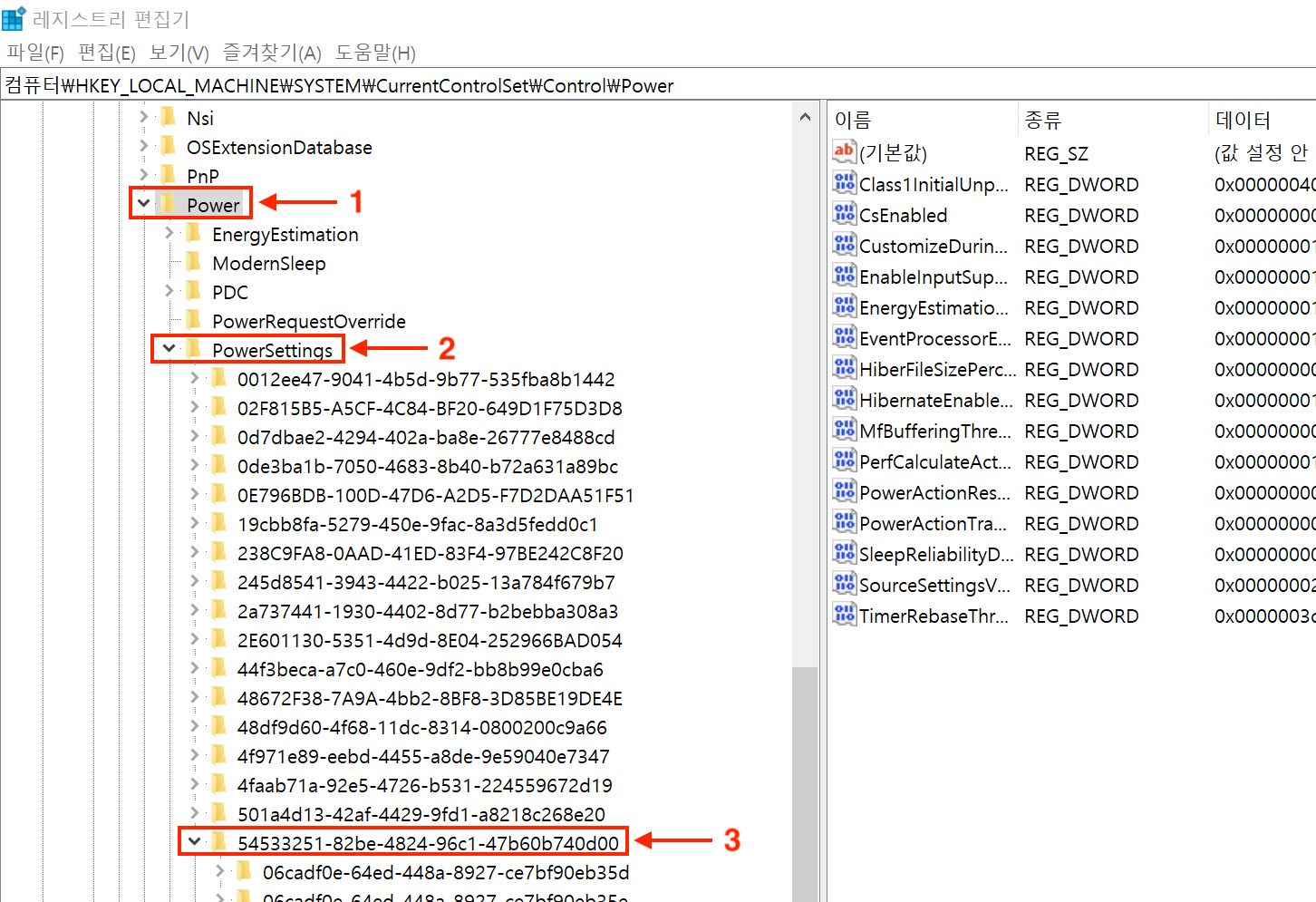
5) 그리고 하위 폴더중에 "75b0ae3f-bce0-45a7-8c89-c9611c25e100" 폴더를 클릭합니다. (하위폴더 열지 않아도 됩니다!)
6) 그러면 우측에 "Attributes" 라는 항목이 있는데 그걸 더블클릭하면 값 편집창이 하나 뜹니다. 거기에 값 데이터를 "2"를 입력하고 확인을 눌러 줍니다. 그리고 레지스트리 편집기를 닫아줍니다.
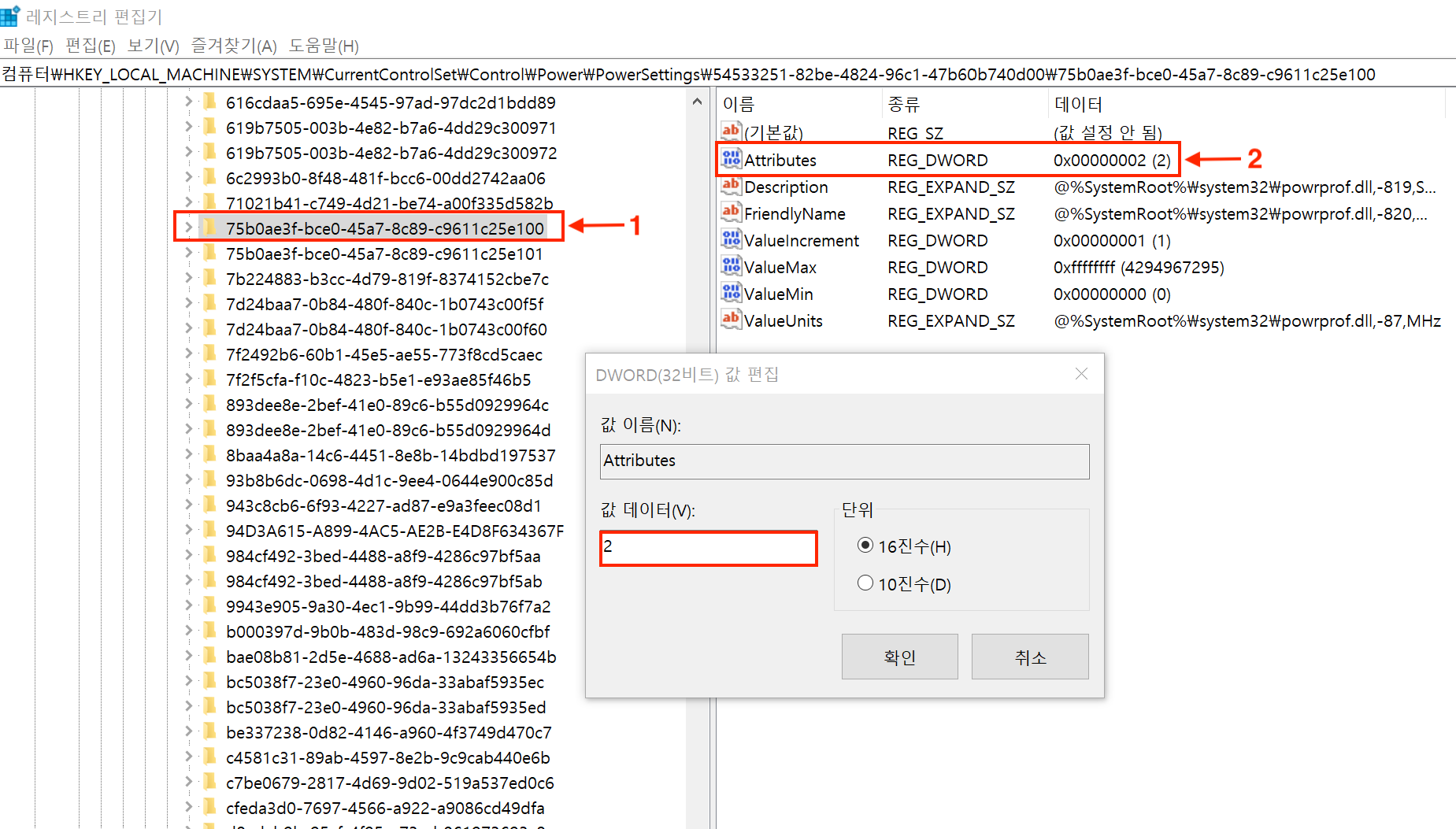
복잡할것 같지만 막상 해보면 그렇게 어려운 작업은 아닙니다 ㅎㅎ
이제 다시 전원관리 설정 부분을 다시 돌아가 보면 최대 프로세서 주파수를 설정할수 있습니다.
2. 최적 조건 찾아보기
이제 설정 부분을 활성화 시켰으니 이제는 가지고 있는 기기에 대해 최적 조건을 찾아볼 차례 입니다.
모델마다 냉각능력이 달라 클럭제한 정도가 다를수 있습니다. 지금 제가 하는건 제 기기와 사양에 해당되는 부분이고 여러분들 기기들은 다 다를테니 이런식으로 해보면 어떨까 싶습니다.
실험!!!
모델명 : Lenovo thinkpad X1 tablet 3rd
CPU : i5-8250U (기본클럭 1.6Ghz, 터보부스트시 3.4Ghz)
1) 터보부스트 클럭제한 없이
기본 설정은 "전원 옵션"창에 나와있는것처럼 최대프로세서 주파수는 "0"으로 표기, 최대 프로세서 상태에서는 100%로 되어 있습니다. 저 상태에서 파이어스트라이크를 돌려보면 온도가 85도대로 나오게 됩니다. 다른 유사 시피유를 사용한 제품에 비하면 온도가 상대적으로 잘 잡힌것처럼 보이지만 벤치마킹 점수를 보면 뭔가 아쉬운 점수가 나타나게 됩니다. 이것은 전력제한이나 스로틀링에 의해 클럭이 내렸갔다 올라갔다 반복하다 보면 이렇게 나올수 있습니다.
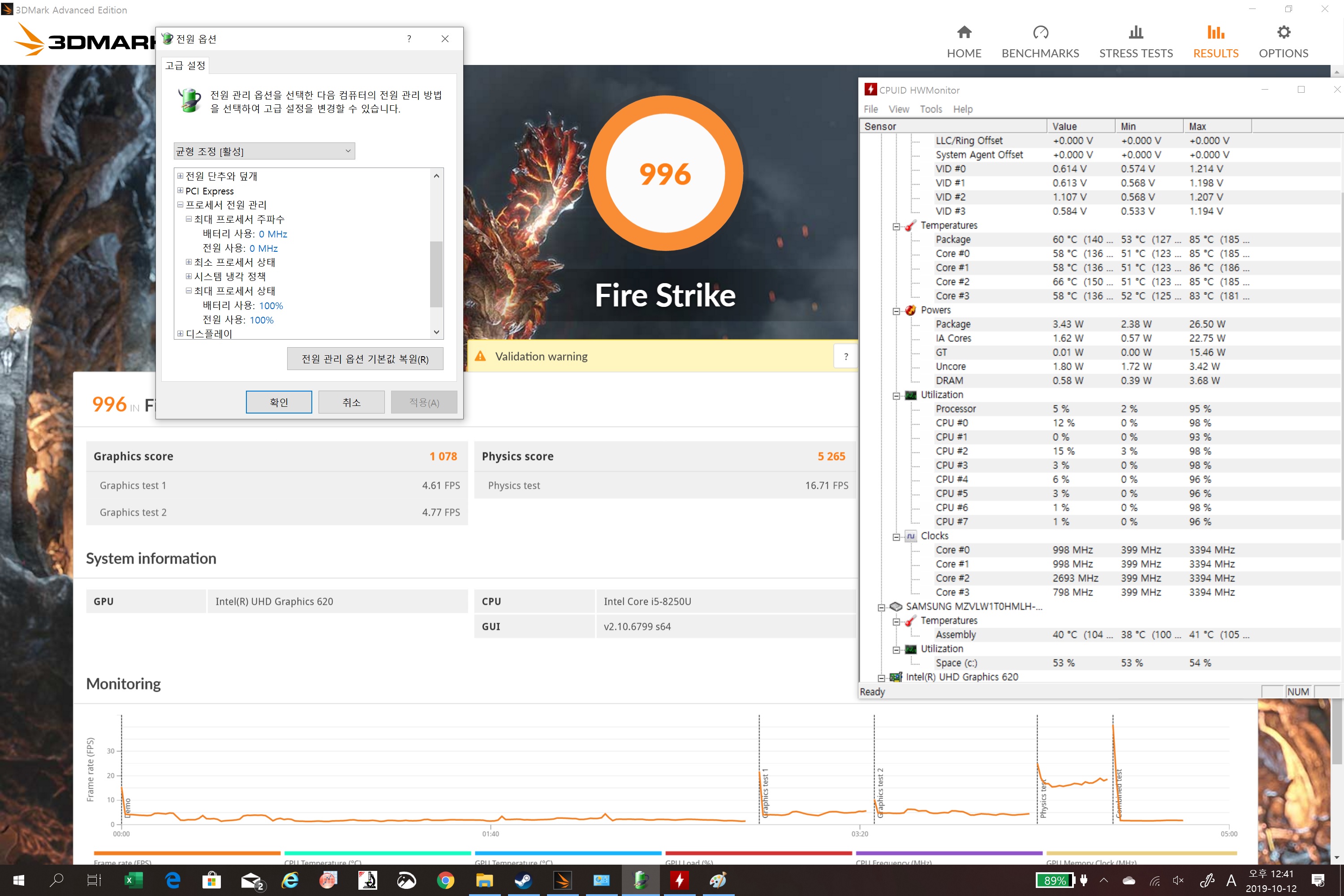
2) 터보부스트 3000hz
설정은 아래 사진을 참고하시면 됩니다. 터보부스트 클럭을 원래는 3400이지만 3000으로 낮췄을 경우 온도가 70도 후반으로 나타나게 되고 점수 또한 비슷하게 나타납니다. (이정도 점수 차이는 오차라고 생각해두죠 ㅎㅎ) 일단 성능은 비슷하면서도 온도가 설정 안할때보다 좀더 안정화 된걸 알 수 있습니다.
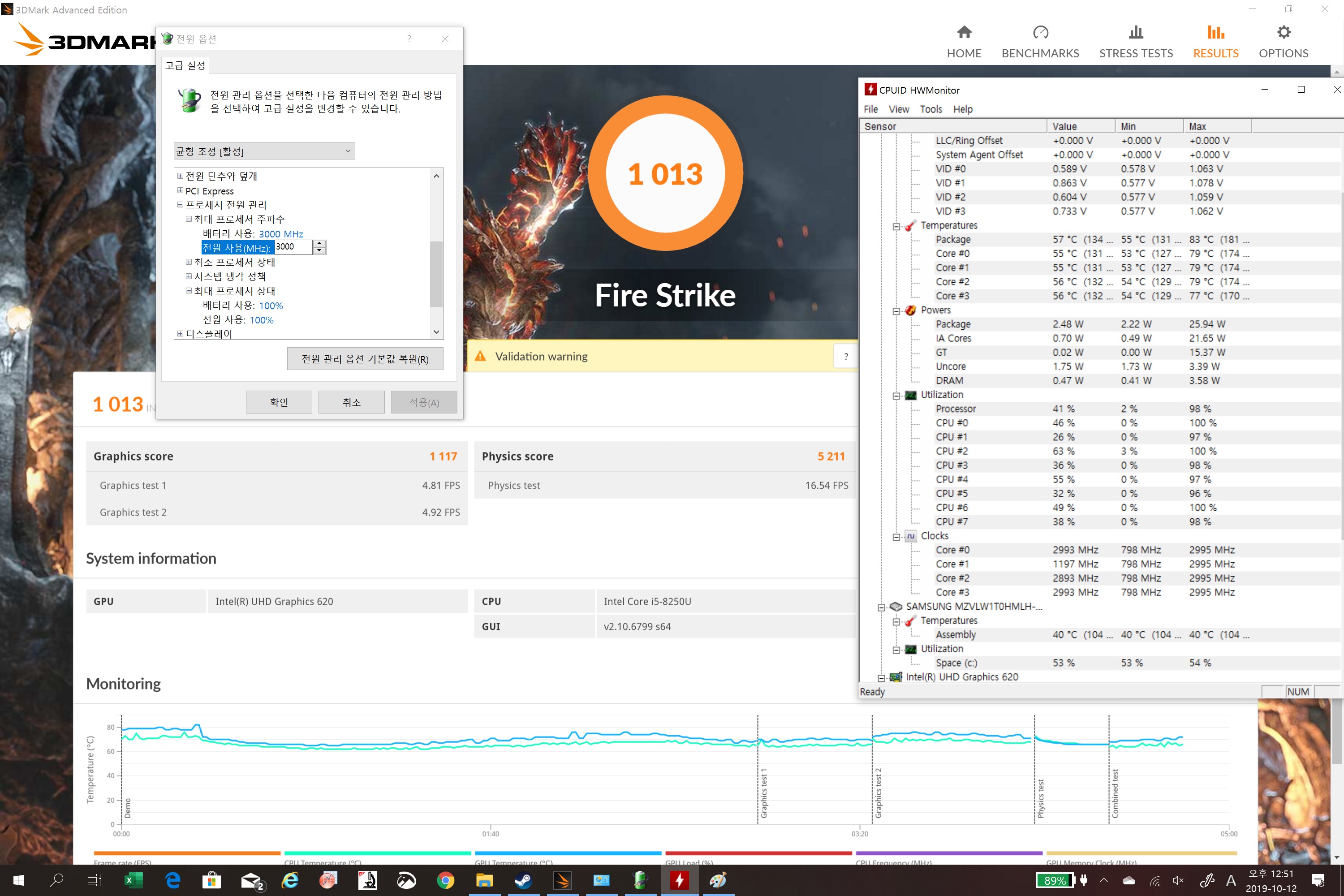
3) 터보부스트 2700hz
2700일때는 3000과 비교할때는 온도가 크게 떨어지지 않았습니다. 성능도 점수를 보면 큰 차이가 없어 보이고요. 일단 클럭을 더 낮춰 봅시다!
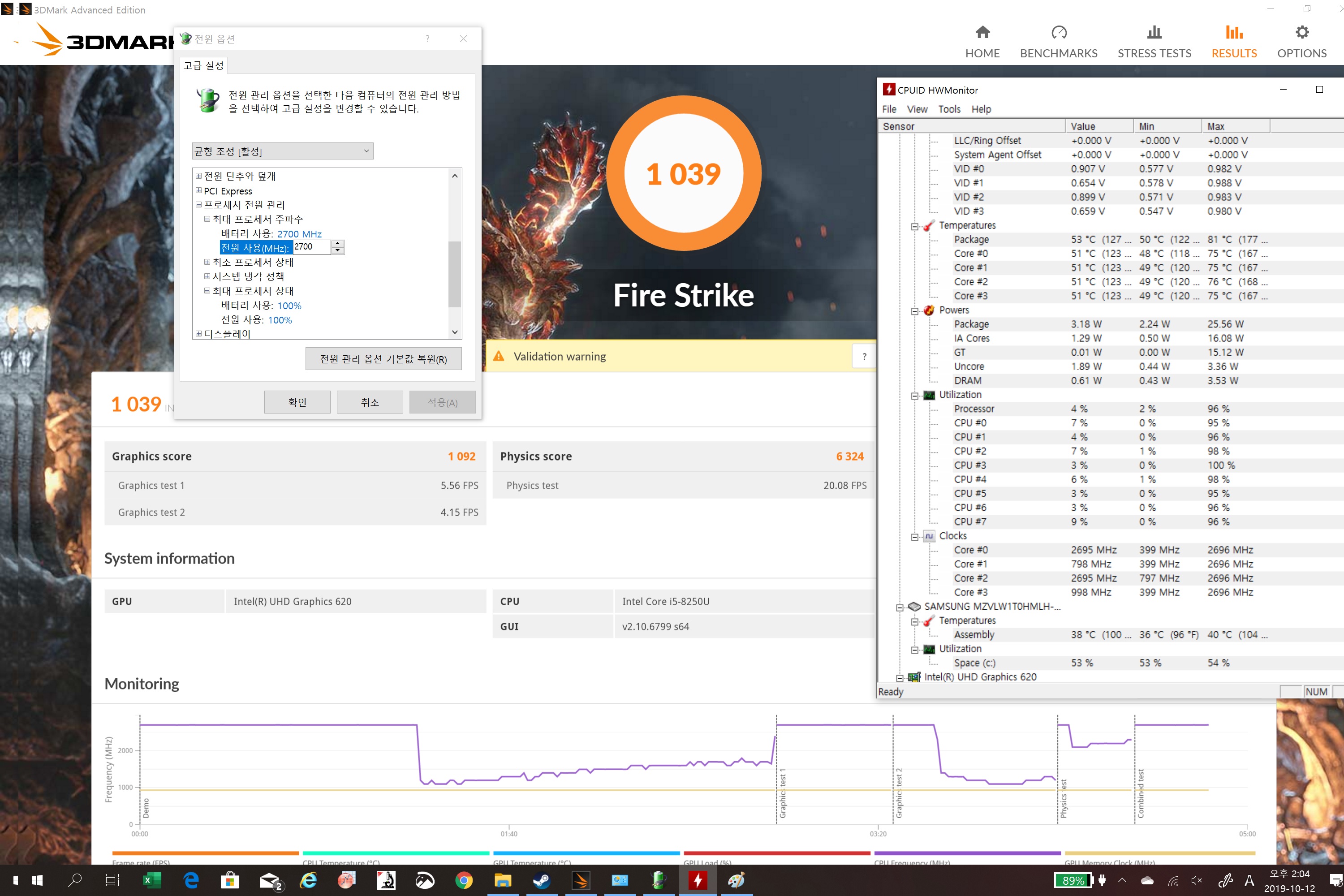
4) 터보부스트 2400hz
2400으로 낮췄는데... 파이어 스트라이크 종합 점수를 보니 터보부스트 클럭을 낮출수록 점수가 점점 올라가는 추세가 나타납니다. 그리고 온도는 70도 초반으로 안정적으로 보입니다. 아! 그리고 클럭은 딱 2400에 맞춰지지 않고 약 2300에 나타납니다. 원인을 자세하게 알려드리기엔 제 지식이 부족해서 패스 하겠습니다 ㅠㅠ
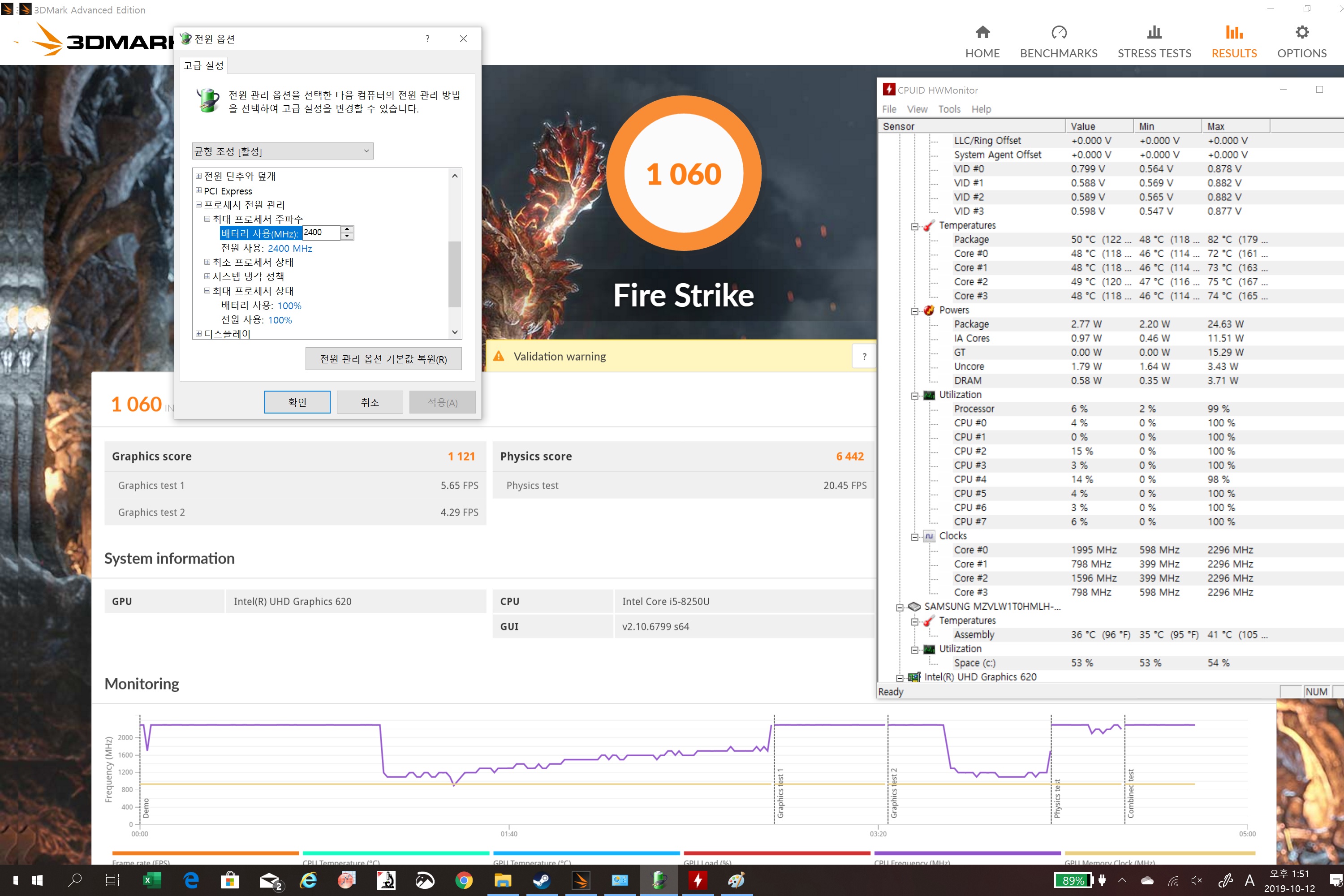
5) 터보부스트 2000hz
흠... 점수가 더 오르네요?;; 역시 온도 때문에 그런게 아닌가 싶습니다. 테스트 할때 실제 클럭은 약 1900hz를 나타내고 있습니다.

6) 마지막 테스트! 터보부스트 끄기!!!
그냥 기본 클럭인 1600hz로 작동 되도록 해놓은 겁니다. 아까 2000hz 설정하고 점수가 비슷합니다.
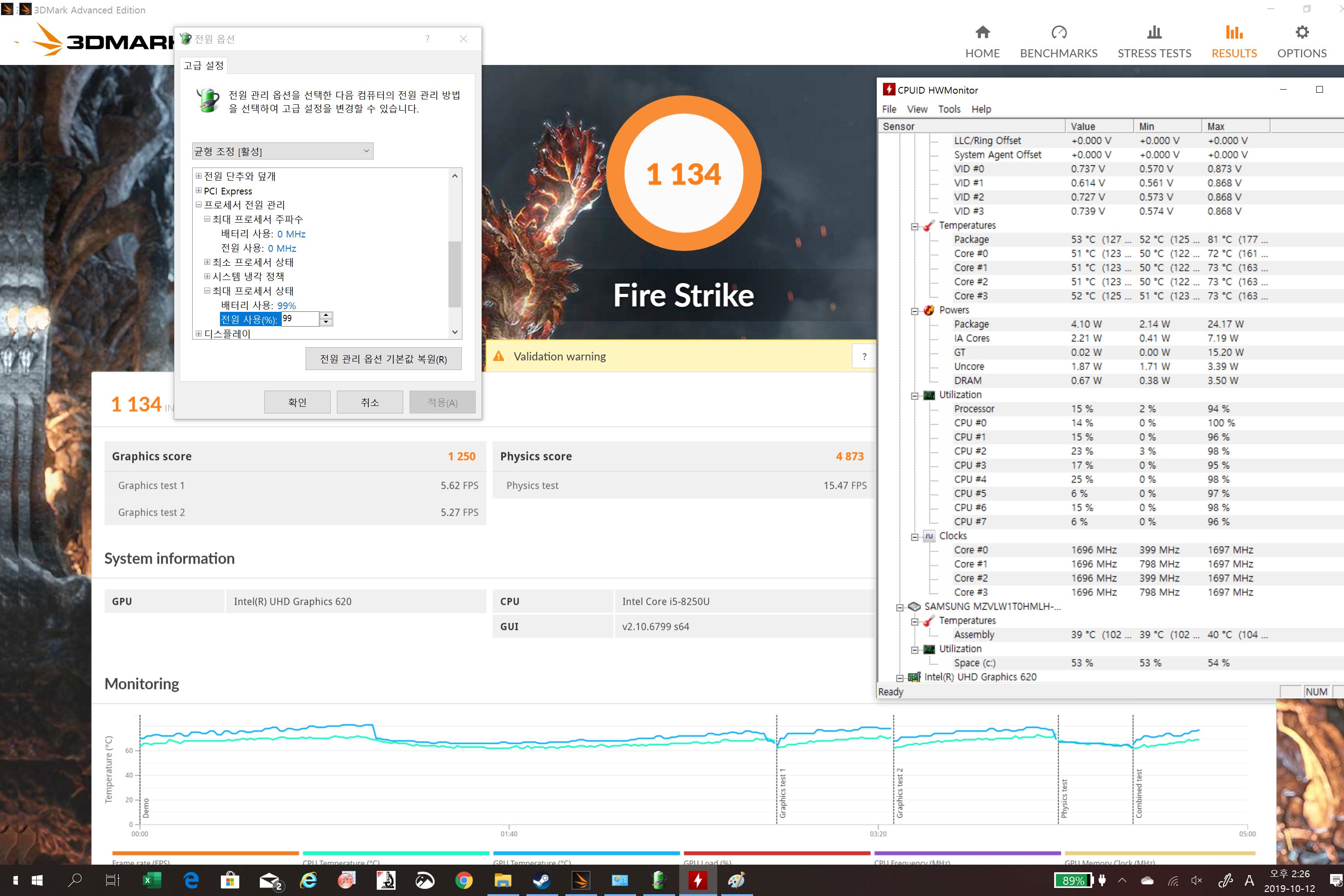
3. 결론
1) 터보부스트 클럭을 낮출수록 온도가 잡히는 경향을 나타내었다. 그리고 온도는 70도 초반이 안정적인 온도라고 판단 된다 (터보부스트 껐을때의 온도도 70도 초반이다)
2) 터보부스트 클럭이 낮아질수록 내장그래픽 성능이 올라가는 경향이 있다. 이는 CPU코어 온도가 낮아지는 만큼 그래픽코어에서 온도에서 좀더 자유로웠을 것이다.
3) 하지만 클럭이 낮아질수록 피직시 부분 점수가 떨어지는 경향이 있어 적절한 터보부스트 클럭을 제한하는게 나을것 같다.
4) 따라서 해당기기는 전원 연결시 2700hz, 배터리 상태에서는 2400hz로 설정해서 쓴다. (70도 초중반에서 사용하는 것으로 한다.)
어려워 보이지만 막상 해보면 쉽게 온도에 대한 부분을 해결하고 성능 또한 그나마 개선할수 있는 방법이기에 여러분들도 해보시면 좋을것 같습니다 ^^
저는 이만~
'죽지못해 다이하는 DIY' 카테고리의 다른 글
| 안드로이드 네비게이션 DIY ( 비 매립 ver) (0) | 2019.10.06 |
|---|---|
| 2017년 아이맥 27인치 SSD 업그레이드 하기 (NVME 업그레이드!) (19) | 2019.09.04 |
| 노트북 재정비 (노트북 먼지청소) (0) | 2018.10.03 |
| 시놀로지 NAS 2bay 에서 4bay로 업그레이드 해보기! (4) | 2018.02.04 |
| TFG13S 업그레이드 해보자! (16) | 2017.11.21 |
- Total
- Today
- Yesterday
- TFG13S egpu
- ES58K
- 21:9 내비
- egpu
- 5700xt
- 듀얼맥스 프로
- 윈도우10 1903
- 아이맥
- 노트북 써멀그리스
- 아이맥 NVME
- 비 매립
- 태블릿 매립
- 안드로이드 네비
- OS 업데이트
- 한성컴퓨터
- 노트북 먼지청소
- 970EVO PRO
- 안드로이드
- 발열 잡기
- 안드로이드 내비게이션
- 안드로이드 내비
- 네비게이션
- 발열
- 후버 공기청정기
- 듀얼맥스프로
- 클럭제한
- 애플워치
- 성능하락
- TFG13S
- rx5700xt
| 일 | 월 | 화 | 수 | 목 | 금 | 토 |
|---|---|---|---|---|---|---|
| 1 | 2 | 3 | ||||
| 4 | 5 | 6 | 7 | 8 | 9 | 10 |
| 11 | 12 | 13 | 14 | 15 | 16 | 17 |
| 18 | 19 | 20 | 21 | 22 | 23 | 24 |
| 25 | 26 | 27 | 28 | 29 | 30 | 31 |
